See it on a map. Open the Find My app. Choose the Devices tab. Select the device to see its location. This is how you find your MAC address on your IOS device, and also how to find a screen shot on it This will work for any iPhone. Just follow the steps below.
- Locate and tap the 'Settings' icon on the home screen. It's the gray icon with the design of.
- MAC Address is a unique identifier which represents your device. To find MAC address on iPhone 6, iPhone 5 or other iPads, iPhones and iPods do as follows: 1. Open the Settings from the home screen 2. Go to the General settings 3. Hit the About on the top 4. Now, scroll down to the Wi-Fi Address which is the MAC Address of your iPhone.
Please submit your suggestion via the Apple feedback for ATV:
This is a user forum and posting does not ensure the issue will get formally reviewed as a suggestion.
You are correct that the MAC address is not printed on the device or boxes or paperwork and is not accessable during setup. It was printed on the box years ago but no longer.
I suggested to Apple that they display the MAC on the same screen that is used to initially setup and connect to the network. That way the user could get the ID and submitt it to be added and then proceed with the connection.
As a hotel IT person, you see this over and over. Please submit your suggestion and mention that this is an issue that could be and should be addressed to increase customer satisfaction.
I personally think having the MAC address display during setup would be best since the box may be trashed or not with them on a hotel stay and would be a simple software change that could be applied to sold units.
Feb 25, 2016 5:21 PM
If you've lost or misplaced a device, here are some of the things you can do. Just use the Find My app on another iPhone, iPad, iPod touch, or Mac signed in with the same Apple ID. You can also use the Find My app on a device owned by someone in your Family Sharing group, or sign in to iCloud.com/find to locate your device using a browser.
See it on a map
- Open the Find My app.
- Choose the Devices tab.
- Select the device to see its location on the map. If you belong to a Family Sharing group, you can see the devices in your group.
- Choose Directions to open its location in Maps.
If you turned on Offline Finding, you can see your device's location even if it's not connected to a Wi-Fi or cellular network.

Don't see your device? You might not have Find My [device] turned on. If your device is powered off, the battery has run out, or more than 24 hours has passed since its last location was sent to Apple, you also can't see your device's location. Learn how you can still protect your information.


Play a sound
- Open the Find My app.
- Choose the Devices tab.
- Select your missing device, then choose Play Sound. If your device is offline, it won't play a sound until it connects to a network.
Mark your device as lost
Finding Mac Address For Ipad
- Open the Find My app and choose the Devices tab.
- Select your missing device.
- Scroll down to Mark As Lost and select Activate.
- Follow the onscreen steps if you want your phone number to display on your missing device, or if you want to enter a custom message asking the finder of your missing device to contact you.
- Select Activate.
What happens if you activate Mark As Lost
Mark as Lost remotely locks your missing iPhone, iPad, iPod touch, or Mac with a passcode, keeping your information secure even if your device goes missing. You can also display a custom message with your phone number on the Lock screen, and keep track of your device's location.
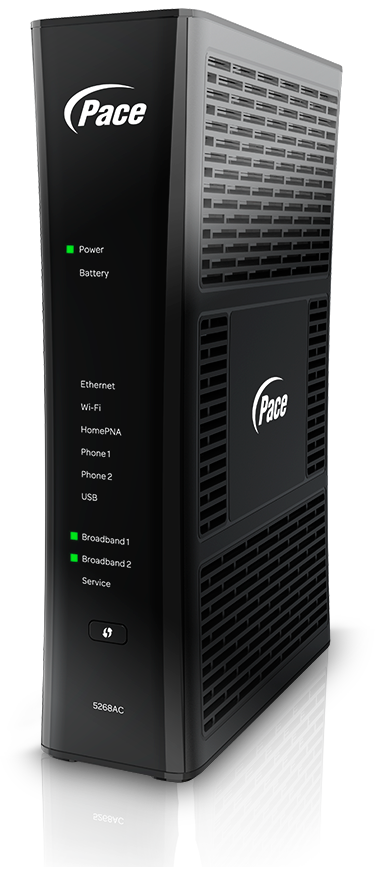
Once Mark as Lost is activated, Apple Pay is disabled, if you have it set up on the device. A confirmation email is sent to the primary email address associated with your Apple ID. When you recover your device, you will need to unlock it with your passcode.
Erase a device
- Make sure you try the steps above to recover your missing device—this can't be undone.
- Open the Find My app and choose the Devices tab.
- Select the device you want to remotely erase.
- Scroll down and choose Erase This Device.
- Select Erase This [device].
If your missing device is covered by AppleCare+ with Theft and Loss, you shouldn't erase your device. Instead, file a claim for your lost or stolen device.
What happens if you erase a device
To prevent anyone else from accessing the data on your missing device, you can erase it remotely. When you erase your device, all of your information (including credit, debit, or prepaid cards for Apple Pay) is deleted from the device, and you won't be able to track it using Find My.
Iphone 6 Mac Address Location
Learn what features are available for your missing device
Make sure that the recovery feature you're trying to use is available for your lost or stolen device:
iPhone, iPad, iPod touch, Apple Watch
- View Location
- Play a Sound
- Lost Mode
- Remote Erase
Mac
- View Location
- Play a Sound
- Lock your Mac
- Remote Erase
If you need more help
- If your device is powered off, the battery has run out, or more than 24 hours has passed since its last location was sent to Apple, you can't see your device's location.
- If you turned on Find My [device] before your device was lost or stolen, learn how to find your missing iPhone, iPad, or iPod touch or Mac. You can also locate your missing Apple Watch or AirPods.
- If you did not turn on Find My [device] before your device was lost or stolen, learn how you can protect your information.
- If you remove a missing device from your account after you erase it, Activation Lock will be turned off. This allows another person to turn on and use your device. Learn more.
