With Messages for Mac, you can send unlimited messages to any Mac, iPhone, iPad, or iPod touch that uses iMessage, Apple's secure-messaging service. iPhone owners can use it for SMS and MMS messages, too.
Set up iMessage
iMessage is the Apple messaging service you get automatically with your Apple ID.If it's not already set up, you're asked to sign in when you first open the Messages app. Sign in with same Apple ID that you use with Messages on your iPhone and other devices. It's usually the same Apple ID that you use for iCloud, the iTunes Store, the App Store, and the account you created when you first set up your Mac.
My Rec ommendation for Telegram. My Recommendation for Telegram. Pay for your new Mac over 12 months, interest‑free with Apple Card. Learn more. Messages, music, apps, and more — and keeps them updated across all your devices. So you always have access to what you want, wherever you want it. The Mac App Store features rich editorial content and great apps for Mac. Now, download the new App for Mac. Follow this Download link to download the new QuickBooks app for Mac. Follow the instructions on the download page. After following the page instructions, you'll see the following message: An older item named “QuickBooks” already exists in this location. Do you want to replace it with the newer one you.
Have a conversation
- Click at the top of the Messages window.
- Address your message by typing the recipient's name, email address, or phone number. Or click and choose a recipient. If they're in your Contacts app, Messages finds them as you type. To start a group conversation, just add more recipients.
- Type your message in the field at the bottom of the window, then press Return to send it.
- To include emoji, click.
- To include an image or other file, just drag or paste it into the message field. Or use Continuity Camera to capture a photo or scan directly from your iPhone or iPad camera.
- To include an audio recording, clickand record your message.
- After starting a conversation, click Details in the corner of the window to take other actions, including:
- Choose not to be disturbed by notifications about this conversation.
- Use FaceTime to start an audio call or video call .
- Share a screen .
- See the recipient's location—if they're sharing their location with you.
- Review all of the photos and files that were exchanged in the conversation.
- Add a group name, add members to a group, or leave a group. If the group has four or more members, you can remove members: Control-click the member's name, then choose Remove from Conversation.
Message App For Macbook Air
With macOS Sierra or later, you can also use Siri to send, read, and reply to Messages:
- ”Send a message to Susan and Johnny saying I'll be late' or ”Tell Johnny Appleseed the show is about to start” or ”Text a message to 408 555 1212.”
- ”Read the last message from Brian Park” or ”Read my new messages.”
- ”Reply that's great news” or ”Tell him I'll be there in 10 minutes.”
Add a Tapback to a message
macOS Sierra introduces Tapback to the Mac. A Tapback is a quick response that expresses what you think about a message, such as that you like it or think it's funny. In the image above, the heart next to ”See you then!' is a Tapback. Here's how to do it:

- Control-click a message bubble to open a shortcut menu.
- Choose Tapback from the menu.
- Click a Tapback to add it to the message bubble.
Your Tapback is visible to everyone in the conversation who is using iMessage with macOS Sierra or later or iOS 10 or later. Other iMessage users see 'Liked' or 'Laughed at' or 'Emphasized,' for example, followed by the text of that message.
iPhone, iPad, and iPod touch also have Tapback, as well as other message effects available only on those devices. Most such affects look the same on your Mac when you receive them. Others appear as a description of the effect, such as ”(sent with Loud Effect).”
Send text messages to anyone from your Mac
If you have an iPhone with a text messaging plan, learn how to set up text message forwarding so you can send and receive SMS and MMS messages from your Mac.
Delete a message or conversation
When you permanently delete a message or conversation, you can't get it back. So make sure that you save important information from your messages.
To delete a message:
- Open a message conversation.
- Control-click the blank area of a message bubble that you want to delete.
- Choose Delete.
- Click Delete.
To delete a conversation:
- Control-click a conversation.
- Choose Delete Conversation.
- Click Delete.
Learn more
- To learn more about Messages, choose Messages Help from the Help menu in Messages.
- If you get an error when trying to sign in to iMessage, learn what to do.
FaceTime is not available in all countries or regions.
Native Mac apps built with Mac Catalyst can share code with your iPad apps, and you can add more features just for Mac. In macOS Big Sur, you can create even more powerful versions of your apps and take advantage of every pixel on the screen by running them at native Mac resolution. Apps built with Mac Catalyst can now be fully controlled using just the keyboard, access more iOS frameworks, and take advantage of the all-new look of macOS Big Sur. There’s never been a better time to turn your iPad app into a powerful Mac app.
Designed for macOS Big Sur.
When an app built with Mac Catalyst runs on macOS Big Sur, it automatically adopts the new design. The new Maps and Messages apps were built with the latest version of Mac Catalyst.
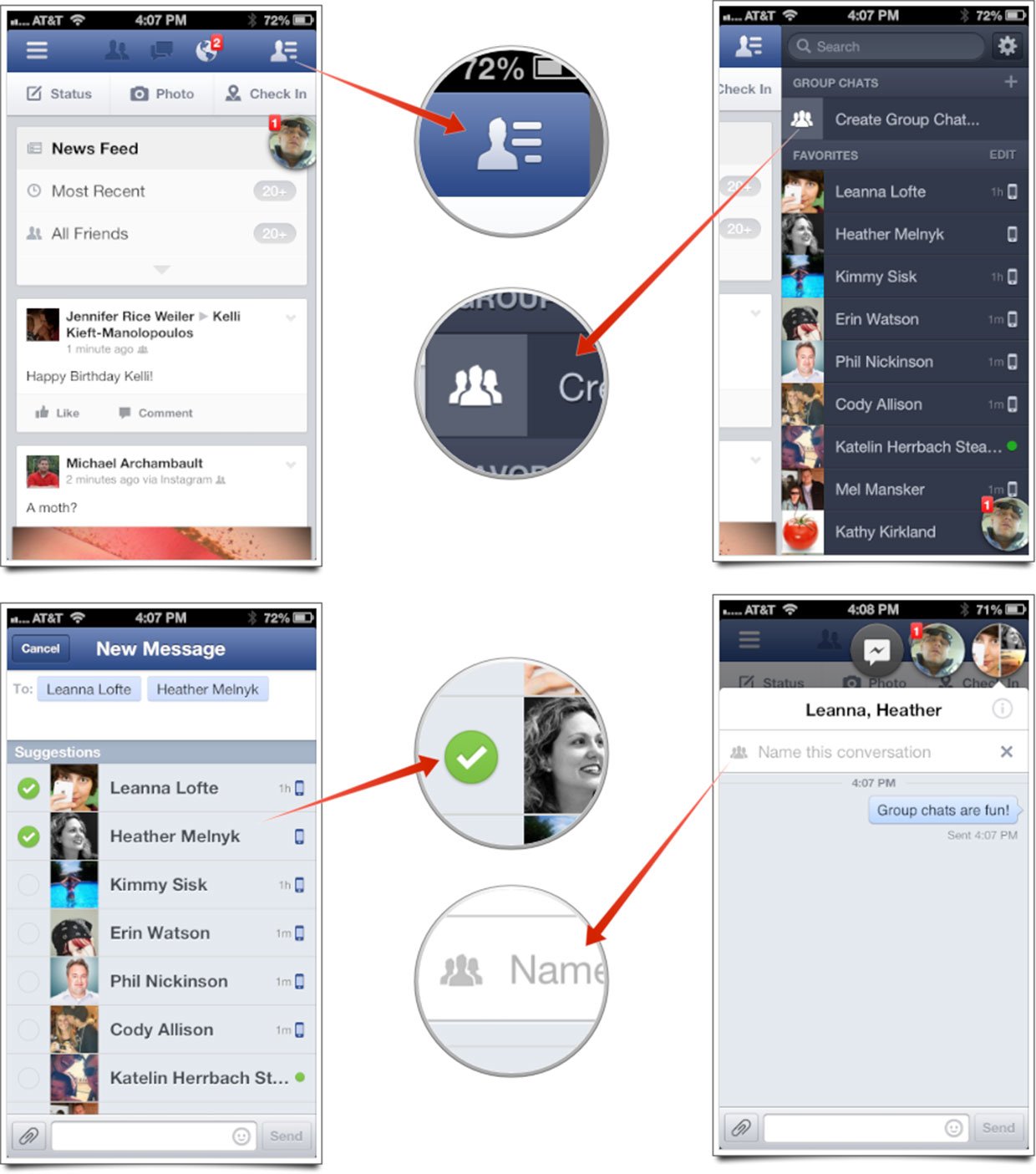
Get a head start on your native Mac app.
Your iPad app can be made into an excellent Mac app. Now’s the perfect time to bring your app to life on Mac. The latest version of Xcode 12 is all you need. Begin by selecting the “Mac” checkbox in the project settings of your existing iPad app to create a native Mac app that you can enhance further. Your Mac and iPad apps share the same project and source code, making it easy to make changes in one place.

Optimize your interface for Mac.
Your newly created Mac app runs natively, utilizing the same frameworks, resources, and runtime environment as apps built just for Mac. Fundamental Mac desktop and windowing features are added, and touch controls are adapted to the keyboard and mouse. By default, your app will scale to match the iPad’s resolution. On macOS Big Sur, you can choose “Optimize interface for Mac” to use the Mac idiom, running your app using the native resolution on Mac. This gives you full control of every pixel on the screen and allows your app to adopt more controls specific to Mac, such as pull-down menus and checkboxes.
Even more powerful.
The new APIs and behaviors in macOS Big Sur let you create even more powerful Mac apps. Apps can now be fully controlled using just the keyboard. You can create out-of-window and detachable popovers, control window tabbing using new window APIs, and make it easier for users to select photos in your app by using the updated Photos picker. iOS Photos editing extensions can now be built to run on Mac. And your app is even easier to manage when it’s running in the background with improved app lifecycle APIs.
New and updated frameworks.
Mac Catalyst adds support for new and updated frameworks to extend what your apps can do on Mac. HomeKit support means home automation apps can run alongside the Home app on Mac. The addition of the ClassKit framework lets Mac apps track assignments and share progress with teachers and students. Plus, there are updates to many existing frameworks, including Accounts, Contacts, Core Audio, GameKit, MediaPlayer, PassKit, and StoreKit.

Tools and resources.
Messages App On Macbook
Download Xcode 12 beta and use these resources to build native Mac apps with Mac Catalyst.
