Use Remote Desktop on your Windows, Android, or iOS device to connect to a Windows 10 PC from afar.
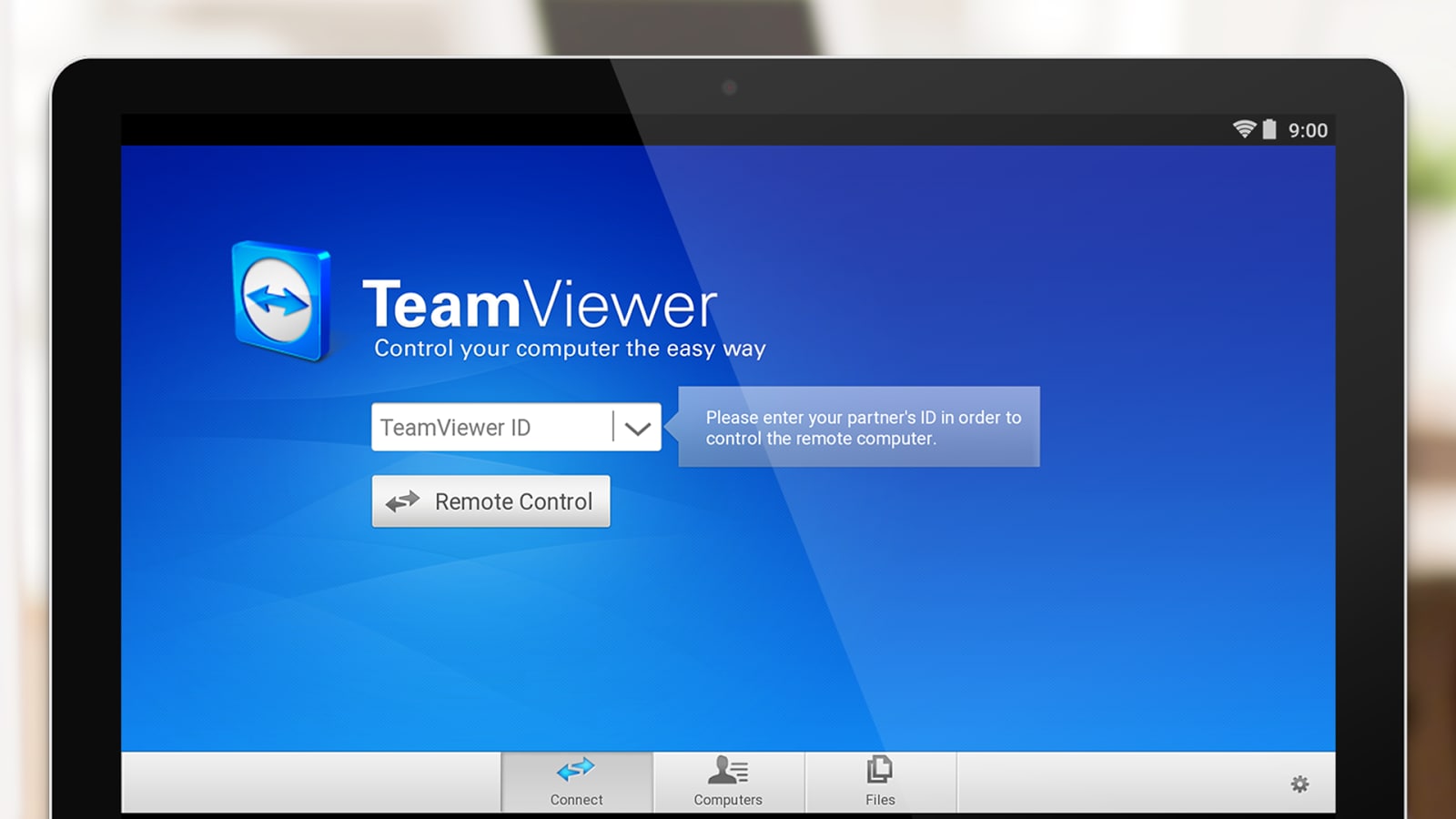
Mac To Mac Remote Desktop
Select “All users” to let anyone with a user account on your Mac share your screen. Select “Only these users,” click the Add button, then select the users who can share your Mac. Click Computer Settings, then select options for your Mac. If people connect using a VNC viewer, you need to set a password. LogMeIn for Mac is a the best remote desktop app for Mac users of all abilities.
You can click on the desktop to go to finder or Command+Tab to get to Finder. Select Connect to Server from the Go menu. In the Server Address field type in the IP address of your remote computer preceded by “vnc:” as it appeared in Screen Sharing above. Click the Connect button and it will open the remote desktop in a new window. On your Mac, choose Apple menu System Preferences, click Sharing, then select Remote Login. Open the Remote Login pane of Sharing preferences for me. Select the Remote Login checkbox. Selecting Remote Login also enables the secure FTP (sftp) service. As with most modern Mac applications, Microsoft Remote Desktop is available for download through the Mac App Store. Go to the icon Dock on your desktop and click the blue 'App Store' icon to open it.
I Need To Connect To Remote Desktop
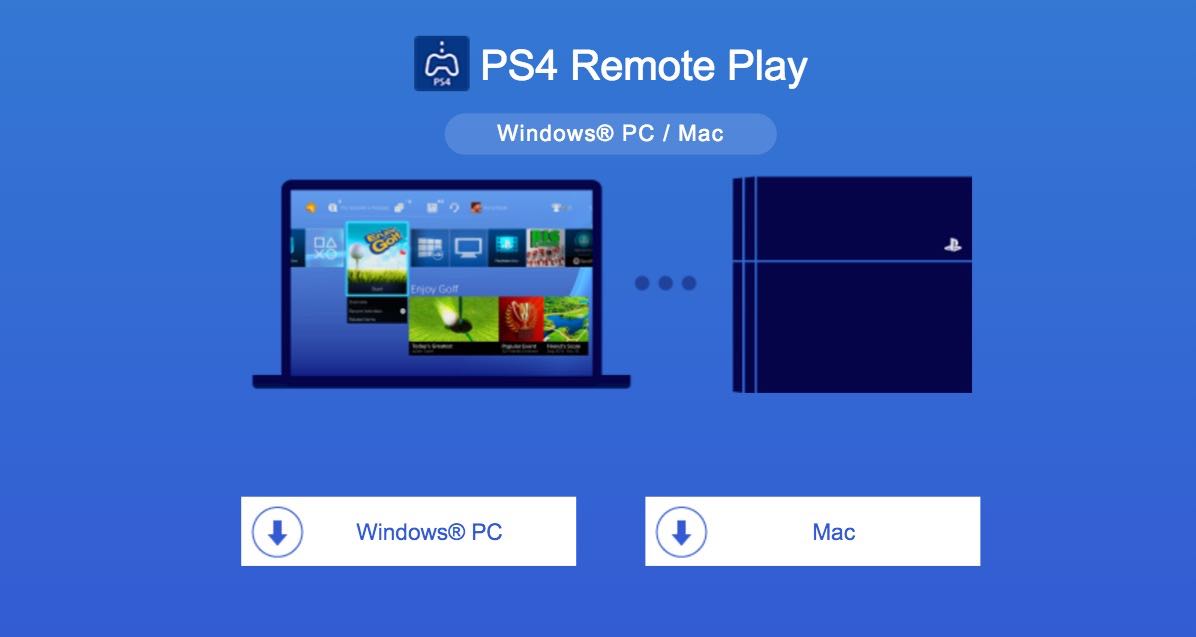
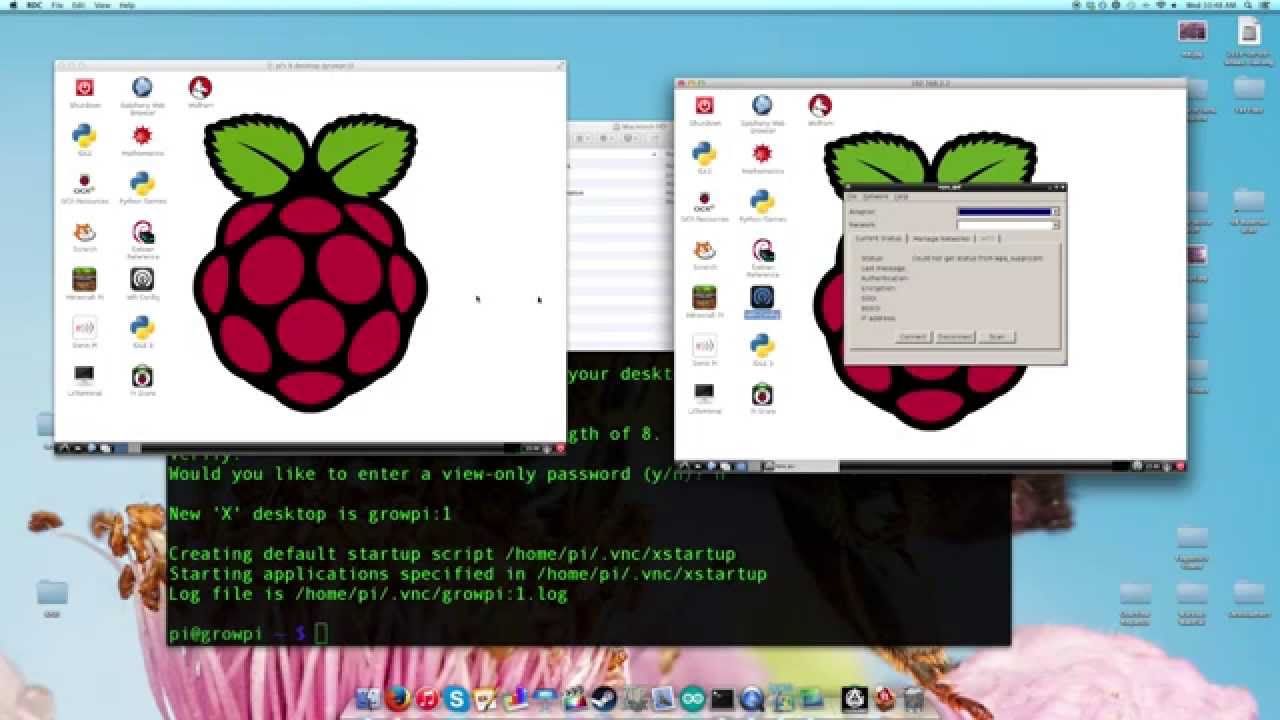
Remote Desktop To Mac
Set up the PC you want to connect to so it allows remote connections:
Make sure you have Windows 10 Pro. To check, go to Start > Settings > System > About and look for Edition. For info on how to get it, go to Upgrade Windows 10 Home to Windows 10 Pro.
When you're ready, select Start > Settings > System > Remote Desktop, and turn on Enable Remote Desktop.
Make note of the name of this PC under How to connect to this PC. You'll need this later.
Use Remote Desktop to connect to the PC you set up:
On your local Windows 10 PC: In the search box on the taskbar, type Remote Desktop Connection, and then select Remote Desktop Connection. In Remote Desktop Connection, type the name of the PC you want to connect to (from Step 1), and then select Connect.
On your Windows, Android, or iOS device: Open the Remote Desktop app (available for free from Microsoft Store, Google Play, and the Mac App Store), and add the name of the PC that you want to connect to (from Step 1). Select the remote PC name that you added, and then wait for the connection to complete.
