You should start fixing the video call problem on Facebook by using the traditional method. Messenger and video call download in pc free download - Messenger Kids, Houseparty, Houseparty, and many more programs.
Question: Why can't I video call on Facebook Messenger?
I have been looking for different ways to chat with my friends and family. However, I want to be able to use one platform to do this instead of having to download or pay for multiple Apps. I have tried the video call option on Facebook Messenger but can't seem to get it to work. Why can't I video call on Facebook Messenger? I know it's an option so why can't I use it? It would be the ideal place for me to talk to all of my friends and family.
In these years, many people like to make video calls on Facebook Messenger to chat with their friends and families. However, just as the user above said, this feature would fail to work sometimes. Then why Facebook Messenger video calling not working? How can you solve this problem? Juse read on! This article can give you an answer! It will show you the reasons and solutions of this issue detailedly.
Reasons for Facebook Messenger Video Calling Not Working
Why Facebook Messenger video calling not working? The reasons for this issue could be various:
- Poor network connection: You should link your phone to a stable network or you won't be able to send or receive messages or make video calls on Facebook Messenger.
- Do not allow Facebook Messenger to access camera or microphone: To video call on Facebook Messenger, you need to allow Facebook Messenger to access camera and microphone in advance so others can see and hear you.
- The Facebook Messenger version is outdated: Some bugs of the outdated Facebook Messenger version might cause the Facebook Messenger video calling not working issue also so you'd better upgrade the application regularly.
You may also want to know:
Fb Messenger Video Call Mac
How to Transfer Large Videos from iPhone to PC?
How to Transfer Videos from Android to Mac?
5 Ways to Fix Facebook Messenger Video Calling Cannot Work Issue
According to the reasons above, we can figure out several methods to fix the issue. The followings are the details about these means and you can go with the steps to try to get rid of the trouble.
Before fixing the issue, you are strongly recommended to transfer some important files like messages from Android or iPhone to computer for backup since unforeseen accidents may occur during the fixing process and your data may be damaged or lost.
Method 1. Manage the network connection on your phone
When you fail to video call on Facebook Messenger, the first thing you need to check is the network connection. You can simply check the status of the network on your phone or manage the network settings to refresh the connection.
1. You can switch between mobile data and Wi-fi whether the network has some problems.
2. Maybe the Wi-fi you are using is weak or invalid so you can connect to another available Wi-fi to have a try.
3. You can also attempt to reset the network settings on your phone and then reconnect them:
- On an iPhone, you can enter the Settings App first and then continue to click the options General> Reset> Reset Network Settings.
- On an Android phone, you should tap on Settings App also but then need to go to Apps/Application Management> Settings> Backup and Reset. And then tap on Reset Network Settings and Rest Settings to confirm your option.
After resetting your network, all the Wi-fi that you have connected to before will be removed so you need to reconnect them or connect the device to some new wireless network. Once you establish the connection successfully, you can go to Facebook Messenger and try to make a video call to check whether the problem is fixed now.
Method 2. Allow Facebook Messenger to access camera
Before making a video call on Facebook Messenger, you need to allow Messenger to access the camera that the camera driver can work normally when you require a video call. To complete that, you follow the steps below:
- For iPhone users, you should tap on the Settings App first. Then in this section, you should select Privacy option and find the Camera in it. Next, you can tap on the Camera option and find Facebook Messenger from the list. Finally you just need to toggle on the button to enable the feature then Facebook Messenger can use the camera freely.
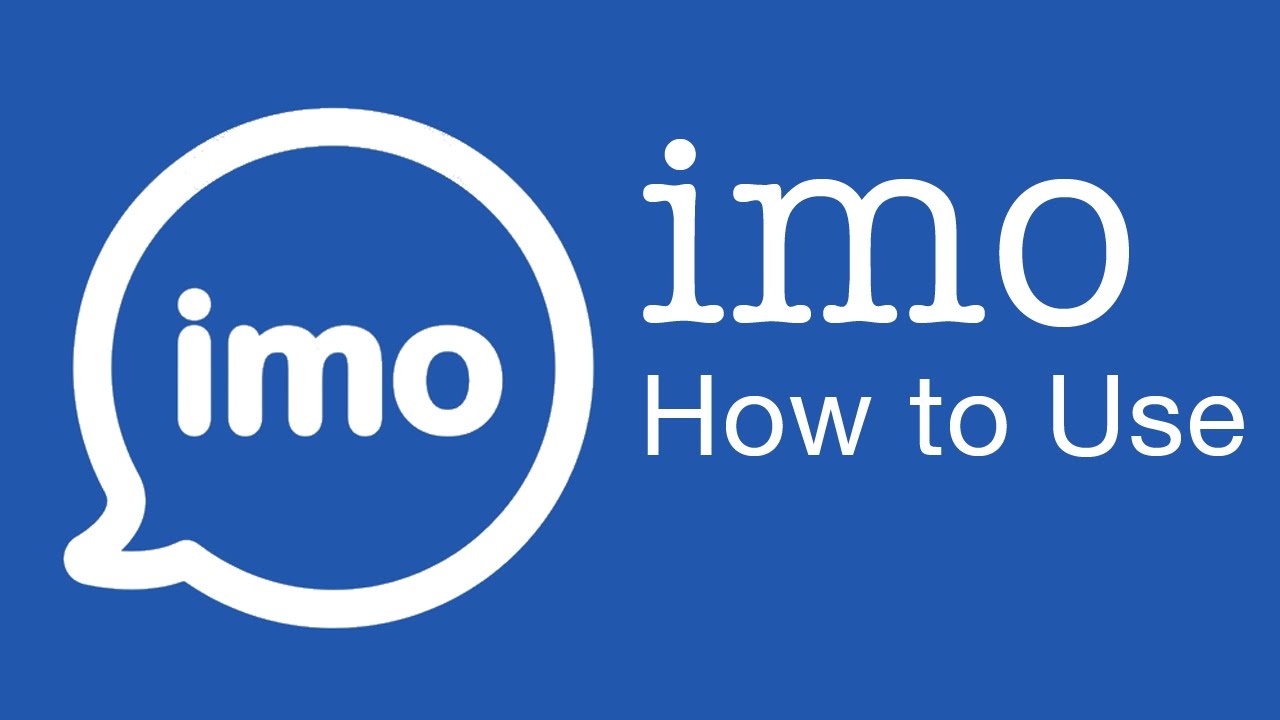
- For Android phone users, you can go to Settings> Apps/Application Management first. After that, you can see a list of applications that are installed on your phone are displayed on the screen. Now you need to find Facebook Messenger among the listed Apps and tap on Permisson and switch on Camera button.

Method 3. Allow Messenger to access microphone
Except for camera, you also need to allow Facebook Messenger to access microphone or others won't be able to hear you. Here, the method to enable microphone on Facebook Messenger is similar to the Method 2:
- If you are an iPhone user, you need to click the options Settings> Privacy> Microphone and toggle on the Facebook Messenger under this section.
- If you are an Android phone user, you should go to Settings> Apps or Application Management> Facebook Messenger and tap on the Permission option. Then you also need to turn on the Microphone.
Method 4. Re-login to your Facebook Messenger
Maybe there is something wrong with your Facebook Messenger account so you can try to log out the account and then re-login to it to see whether it can fix the problem.
- To re-login to Facebook Messenger on iPhone, you download and install the Facebook App on your phone first. After the installation, you need to go to Facebook and tap on the hamburger icon at the right bottom of the screen to open the menu. Next, you can scroll down the page and select Settings> Account Settings> Security or Security and Login. Then you can see a list where you're logged. From the list, you should find out Facebook Messenger and tap the cross near it to log out the Facebook Messenger. Then you can login to your Facebook Messenger again.
- To re-login to Messenger on Android phone, you also cannot log out from the application directly but you can navigate to Settings> Apps/Application Management> Facebook Messenger> Clear Data to log out the App. Then you can click the Facebook Messenger icon on your screen to re-login your account.
Method 5. Update or Reinstall Facebook Messenger
The final way you can try to solve the problem is to update or reinstall the application on your phone. Here no matter you select to update or reinstall Facebook Messenger, you need to ensure that the newly installed software is the most recent version or the bugs caused by the old version won't be able to be fixed.
Here if you just want to upgrade the App, you can simply go to Google Play Store or App Store to update it. But if you want to reinstall the application, you should remove the App from your device first and then install a new one.
- On the iPhone, you need to find out the Facebook Messenger on your Home screen first and then hold down its icon till you see a 'X' icon appears. Next, you can simply tap on the 'X' icon to delete the software. Finally, you need to go to App Store to download and install the newest Facebook Messenger on your phone.
- On the Android device, you can go to Settings> Apps/Application Management> Facebook Messenger> Uninstall to remove it from your Android phone. After that, you can download the latest Facebook Messenger from Google Play Store and then go with the instructions to install it.
Related Articles:
Actually, you can start conversations and group chats with friends over the air for free. In spite of Skype, Google Hangouts, WhatsApp and other online communication platforms, you can make video calls with Facebook Messenger too. Well, you may see many similar questions below.
“ - Can you record a phone call without the other person knowing?
- How to save voice messages from Facebook Messenger?
- Is it possible to listen to old Facebook Messenger calls?”
The ultimate and final solution is using a Messenger call recorder. You can record Facebook Messenger calls including webcam video and audio. Thus, next time you want to access old video calls and voice messages, you can open recording files without the Internet connection directly.
- Guide List
FoneLab Screen Recorder
FoneLab Screen Recorder allows you to capture video, audio, online tutorial, etc on Windows/Mac, and you can easily customize size, edit the video or audio, and more.
- Record video, audio, webcam and take screenshots on Windows/Mac.
- Preview data before saving.
- It is safe and easy to use.
1. What Is Messenger
Messenger is a free mobile messaging app. Messenger app has been moved out of Facebook. Thus, if you want to share photos, videos and other media files, you need to free download Messenger app first. Be aware that you can access your Facebook account and phone contacts within Messenger app.
So what are the main features of Facebook Messenger?
- Reach friends through phones and web.
- Make live video calls or chats for free.
- Record voice messages.
- Share photos, videos, GIFs, stickers, etc.
- Send text, voice and other media files. (Know who sees your message in real-time.)
- Access and manage all Facebook messages and conversations.
- See every new message with free push notifications.
For iPhone users, you can enable the iOS 11 screen recording feature through Settings > Control Center > Customize Controls and then use it to record iPhone audio and video Messenger call.
As for Android users, you can use DU Screen Recorder to record Android online calls.
However, if you want to record the voice of both sides with drawing panels, you had better mirror the screen to your computer with AirPlay or other screen mirroring apps. You can start, pause, resume and stop recording whenever you want.
Messenger Video Call For Macbook
Later, you can run FoneLab Screen Recorder to record calls from Messenger. Yes, FoneLab can be your best Facebook Messenger call recorder app too. After that, you can record Facebook Messenger calls with no time limit secretly and effortlessly. Well, you can use this tool to download audio from Facebook Messenger too.
2. How to Record Facebook Messenger Calls on Windows/Mac
If you make Facebook Messenger video calls on your computer, you need to install the Messenger call recorder software first. Honestly, FoneLab Screen Recorder is your first and last choice. You can record live streams in original quality. It is also supported to record screen video with webcam. Of course, you can record Messenger call of both sides losslessly.
FoneLab has no time limit. You can start and stop recording Facebook Messenger calls secretly. The lightweight Facebook Messenger call recorder offers an intuitive and clean interface. Thus, it is quite easy to record Messenger video and audio calls.
1. How to Record Facebook Messenger Video Calls on Windows
Free download, install and run the Best audio recorder.
FoneLab Screen Recorder
FoneLab Screen Recorder allows you to capture video, audio, online tutorial, etc on Windows/Mac, and you can easily customize size, edit the video or audio, and more.
- Record video, audio, webcam and take screenshots on Windows/Mac.
- Preview data before saving.
- It is safe and easy to use.
Choose Video Recorder if you want to record a video call from Facebook Messenger.
Drag and draw around the Facebook Messenger window. Turn on System Sound and Microphone. Then balance the input volume.
Choose More settings to set the output video format, quality, codec, frame rate, location, etc.
Click REC to start recording the Facebook Messenger video call.
Pause, resume or stop recording. Choose Save in the Preview window. Later, click Next to save the recording video.
FoneLab Screen Recorder
FoneLab Screen Recorder allows you to capture video, audio, online tutorial, etc on Windows/Mac, and you can easily customize size, edit the video or audio, and more.
- Record video, audio, webcam and take screenshots on Windows/Mac.
- Preview data before saving.
- It is safe and easy to use.
2. How to Record Facebook Messenger Calls on Mac
Launch the Mac Audio Recorder.
Enable Audio, Facecam and Screen icons based on your need.
Set the screen area, input volume, Facecam position and other preferences.
Click REC to start recording. Enable the Edit icon to add text, line and other drawing labels to your Messenger video call.
Choose Stop to save the video recording as MP4 format by default.
You can use FoneLab as your quicktime recorder, Skype recorder, WhatsApp recorder and more on Mac easily.
3. Why Choose FoneLab
From above tutorials and descriptions, you can get many powerful features of FoneLab. If you are not sure, you can get the result from the following overviews directly.
- Record Facebook Messenger video calls, group conversations and others without lag.
- Record Facebook Messenger voice calls and messages of two ends.
- Take a screenshot with full screen or customized size while recording a Messenger call.
- Edit the Messenger recording video or screenshot with text, line, arrow, rectangle and other shapes and labels.
- Set hotkeys, manage video/audio settings and adjust other preferences before recording.
- Compatible with Windows 10/8.1/8/7/Vista/XP and Mac OS X 10.6 or above.
That’s all for how to record Facebook Messenger calls on different platforms. Now you can save any part of the video or voice call for backup or offline watching. Well, you had better ask for the permission from the speaker before recording or sharing.
FoneLab Screen Recorder
FoneLab Screen Recorder allows you to capture video, audio, online tutorial, etc on Windows/Mac, and you can easily customize size, edit the video or audio, and more.
- Record video, audio, webcam and take screenshots on Windows/Mac.
- Preview data before saving.
- It is safe and easy to use.
Related Articles:
Please enable JavaScript to view the comments powered by Disqus.