- TechTool Pro 13 The professional-grade Mac toolkit for the rest of us.
- TechTool Pro 13.0.1 Build 6416 Maintaining And Troubleshooting Tool For MacOSX Full Version Free Download For macOS Mojave 100% Working.TechTool 11 Pro is the best software or utilities for keeping your Mac OS running smoothly and efficiently. With the release of version 10, it has become more proficient than ever. Techtool Pro 12 is compatible with all current Macintosh models and system.
- TechTool Protogo easily lets you turn your USB or Firewire device into a bootable, diagnostics toolkit for Mac. You can take it with you. Using Protogo, you can easily turn a USB or FireWire device, such as an iPod, flash drive, compact hard drive, or SD Card, into a powerful toolkit to troubleshoot all of the Macs in.
- Techtool Pro will test, rebuild, and repair damaged directories on corrupted Mac OS Extended hard drives, and optimize the data directories when they are repaired. Techtool Pro can also repair Apple's new APFS file system, standard Mac OS Extended volumes, as well as MS-DOS.
Call 800-399-9495 for quick answers and help! Premium Tech Tool is the OEM software that dealers use to communicate with both Mack and Volvo Trucks. This gives you all functionality including parameter changing, injector cut-out tests, and all system related functional tests (Such as EGR, turbo, accelerator position, etc.) This software comes with 12 months of technical support (For problems.
Previous | Next | Contents
TechTool Pro offers a number of features you can configure to run automatically in the background as your computer operates. The features are controlled by TechTool Protection. (For details about installing TechTool Protection, see the Installation and System Requirements earlier in this manual.) You can configure TechTool Protection to monitor the free space on your volumes, save pointers to deleted files to assist in their later recovery, backup your volumes' directories, check your hard drives' built in SMART routines, and send you e-mail alerts in case problems are detected. The automatic features are configured via the TechTool Protection pane in the System Preferences.
At the top left of the TechTool Protection pane is a button to either Run or Stop TechTool Protection's automatic background routines. To the right of this button is a checkbox to control whether or not a TechTool Protection icon appears in the menu bar. Clicking this icon shows a menu displaying the status of TechTool Protection as well as an option to open the TechTool Protection pane.
The various TechTool Protection features are described in detail below.
Volume Usage
It is generally recommended that the amount of free space on a volume not fall below about 15%. Lack of free space can lead to serious volume corruption. TechTool Protection can be configured to automatically monitor the amount of free space on your volumes and to alert you it exceeds a certain threshold.
Click the Volume Usage tab in the TechTool Protection pane to bring up the Volume Usage screen.
Click the On button to turn on the Volume Usage options. Check the box beside each volume you want monitored.
Use the Free Space Warning Threshold to set the free space threshold for the selected volumes. If the free space threshold is exceeded, a popup message appears on the screen to alert you. If the E-mail Alerts option of TechTool Protection is active, an e-mail will be sent to the configured address with a warning as well. Below the configuration options is a graph showing the volume usage for the selected volume. The graph's bar will be green if the usage is below the threshold and red if the threshold is exceeded.
Directory Backup
The purpose of Directory Backup is to periodically save directory information for your volumes called Directory Backup Files. These are backup files of critical volume structure data. They are located in the main hard drive/Library/Application Support/TechTool Protection folder. Directory Backup files can greatly assist TechTool Pro with recovering data from corrupted drives. They may also help recover files that have been deleted if the Trash History in TechTool Protection was not enabled when the files were deleted. The Directory Backup screen allows you to select the volumes you wish to protect and how frequently they are protected.
NOTE Directory Backup files are not backups of your actual data. Rather, they are backups of the volume structures for the entire volume. It is very important to keep at least one backup (preferably two) of your actual data on another location to be safe.
NOTE Directory backups are not kept for drives en- crypted by FileVault 2 for security reasons.
Click the Directory Backup tab in the TechTool Protection pane to display the Directory Backup screen.
Click the On button to enable Directory Backup. Check the box beside each volume you wish protect. Use the Backup Interval field to set the number of hours between directory backups. To backup the directories of the selected volumes immediately, click the Backup Now button. To have Directory Backup files saved to more than one location, click on the Locations... button, then click the + button to backup to another volume.
The Latest and Previous fields display the dates of the last two directory backups (if present) for the currently selected volume. TechTool Protection saves up to three directory backups per volume. When newer directory backups are done, the oldest is deleted.
WARNING Be sure that each of your volumes has a unique name. This is especially important for removable media. The Protection file uses the volume name as an identifier.
Trash History
TechTool Protection can save pointers to deleted files for a specified number of days in a Trash History file. Assuming a deleted file has not been overwritten since it was deleted, you can use Data Recovery in the Tools category to easily 'undelete' the file.
Use the Trash History field to set the number of days for which you would like to track the location of deleted files. As long as a deleted file has not been overwritten, you can undelete it within that time period. To undelete a file, go to Data Recovery in the Tools category of TechTool Pro. Click the Show Trash History button in the Trash section to bring up the Trash History window for the current user. Select the file you wish to undelete and click the Restore button. The selected file will be saved to a folder named TechTool Pro Recovered Files on the desktop.

NOTE If you have set the Finder Preferences to se- curely delete files when you empty the Trash, then deleted files are immediately overwritten and cannot be recovered by any means–including using TechTool Pro. The same is true if you empty the Trash using the Secure Empty Trash option, or have FileVault 2 enabled.
SMART Check
TechTool Pro can automatically query your drive's SMART registry on a regular basis and alert you if problems are developing. This may provide advance warning of drive failures before they become catastrophic. More information about SMART monitoring is available in the Tests section of the manual under the SMART Check.
Click the SMART Check tab in the TechTool Protection pane to bring up the SMART Check screen.
Click the On button to enable SMART Check. Click the box beside the drive name of each drive you want to be checked automatically. Use the Check Interval field to set the number of hours between SMART checks. To do a SMART check immediately, click the Check Now button. Below the Check Now button, the following information
is displayed:
- Drive identifier
- Connection type
- Date and time of the last SMART check
- Result of the last SMART check (passed or failed)
- Names of volume(s) on the drive
When a SMART check failure occurs, a popup message appears on the screen to alert you. If the E-mail Alerts option of TechTool Protection is active, an e-mail will be sent to the configured address with a warning as well.
In the event of a SMART failure, you might consider running the SMART Check in the Tests category to get more detailed information about which SMART parameter(s) failed. This may help you determine the seriousness of the issue and would be valuable information to provide the drive manufacturer should you decide to contact them for assistance.
E-mail Alerts
TechTool Pro can automatically send an e-mail message alerting you if a volume exceeds the volume usage threshold or if the SMART Check fails. This allows you to monitor a computer even though you may not be physically present, providing an early warning of impending problems. This alert may give you enough time to backup your data and address the problems before experiencing a catastrophic failure
Click the E-mail Alerts tab in the TechTool Protection pane to bring up the E-mail Alerts screen.
Techtool Mac Os
Configure the following e-mail fields as required:
- E-mail Subject—Subject line to be included in E-mail Alert, The default subject is 'TechTool Pro Failure Alert.'
- E-mail Address—E-mail address where the Alert e-mail should be sent.
- SMTP Server—SMTP server name.
- Port Number—Port number used by outgoing e-mail (default is 25).
- Use SMTP Authentication—Check this box if using an SMTP mail server and authentication is required.
- SMTP Account—SMTP username if using SMTP authentication.
- Password—SMTP password if using SMTP authentication.
- Use SSL/TLS - check this box if your email server requires SSL or TLS authentication. (Not supported for all email services)
After entering the configuration information, click the On button to enable E-mail Alerts. Check the appropriate boxes to send e-mail alerts notifying you of Volume Usage warnings and/or SMART Check failures.
Click the Send Test E-mail button to send an e-mail to the specified address. Do this to verify that mail is working properly on the computer and that the E-mail Alerts feature is properly configured.
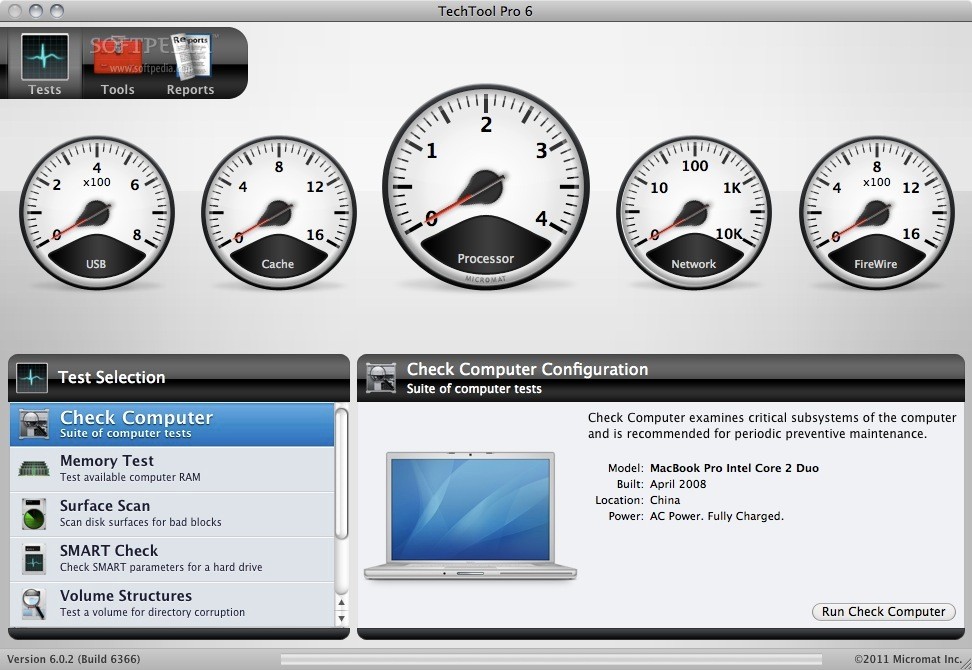
If E-mail Alerts are enabled and a warning occurs in a selected option, an e-mail will be sent to the specified e-mail subject. The body of the e-mail will contain the following information:
Tech Tool Store Free Download
- Date and Time of the Alert.
- Computer's User Name.
- Computer's IP Address(es).
- Computer's Mac OS X Version.
- Failure Category, Volume or Drive name, and Failure Type.
Tech Tools Download
Previous | Next | Contents
